Open IBM Cognos Connection:
Start your Web browser.
In the address bar, type the URL supplied by your administrator, and then press Enter. The URL looks something like this:
http://servername/cognos8
In the IBM Cognos 8 Welcome page, click Manage my events, and select the GO Sales (query) package.
Create the expression that defines the event:
In the Insertable Objects pane, expand Returned items (query) and Returned items.
In the Insertable Objects pane, expand Return reason.
Use both Return quantity and Reason description to create the following expression:
[Return quantity]>0 AND [Reason description] IN ('Wrong product shipped','Unsatisfactory product','Incomplete product','Defective product')
Tip: Insert items from the Insertable Objects pane. To select from a list of possible values for the return reason, click the select values button
 .
Move the values you want from the Select Value box
to the Selected Items box and click OK.
.
Move the values you want from the Select Value box
to the Selected Items box and click OK.Click the validate button
 to
validate your expression.
to
validate your expression.Tip: You can also click Preview from the Actions menu to see the data retrieved from the data source.
You defined the expression that will notify you whenever a customer returns a product because it was defective, unsatisfactory, incomplete, or because the wrong product was shipped to them.
Create an email task to immediately send an email to your customer service department with details about the returned order and the customer so that they can contact the customer:
In the I want to list, click Add a task and click Send an email.
In the To box, type the email address for the customer service department.
Tip: Since this example is for learning purposes, the agent will not actually run. Therefore, you can type any email address.
In the Subject, type Products Returned.
Above the Body box, click the insert table button
 and add four columns and two rows.
and add four columns and two rows.Add information about returned products to the table as follows:
Manually type in the text for the heading row of the table. As you add text to the table, delete the insert text... text from each cell.
Drag objects from the Insertable Objects pane to the bottom row of the table.
Tip: From the Insertable Objects pane, expand Returned items (query). Expand Order to find Order number; Product for Product name; Returned items for Return quantity, and Retailer site for Company name.
Order Number Product Name Quantity Company Name [Order number] [Product name] [Return quantity] [Company name] When the agent runs, the data item for each event is replaced by the current value in the package.
Select the heading row and then click bold to make the column headings more prominent.
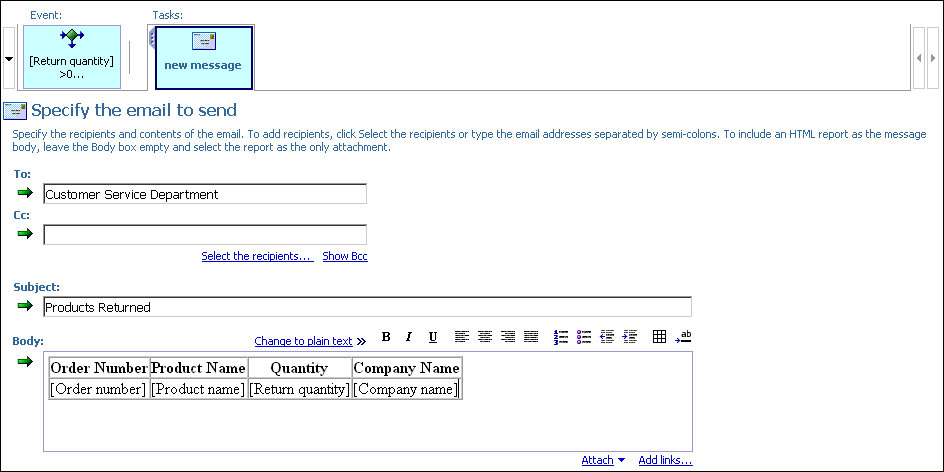
Set the execution rules so that a notification is sent for new events only:
In the I want to list, click Manage the task execution rules.
Click the Event Key tab.
In the Insertable Objects pane, click the Source
 tab.
tab.Expand Sales (query), Order, and drag Order number to the Event key box.
Click the Event Selection tab.
Under Select when to perform this task, ensure that only the New events check box is selected.
Click OK.
Set the schedule for when you want to the event to run:
In the I want to list, click Schedule the agent.
In the Set the schedule pane, under Frequency, click the By Day tab, and select Every 1 hour(s).
Click OK.
Save the agent as Returns Agent.
